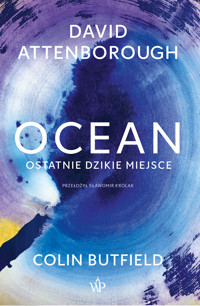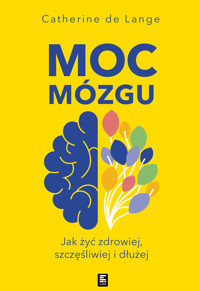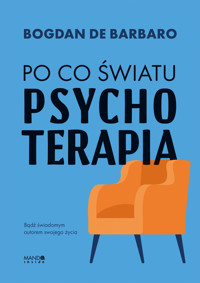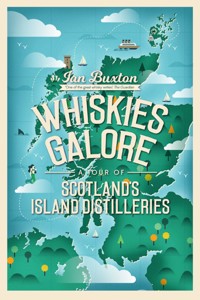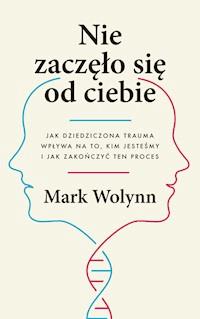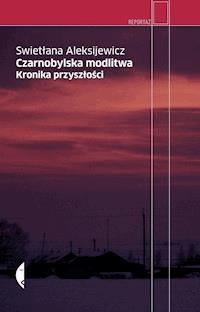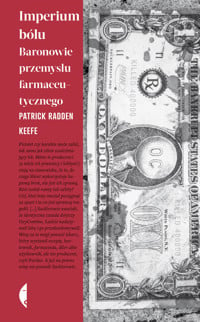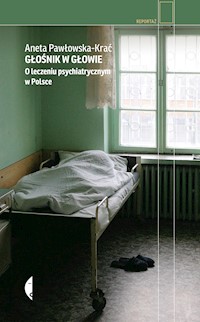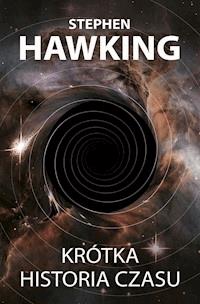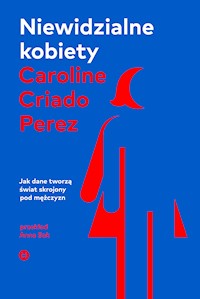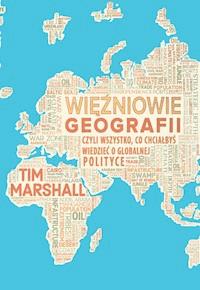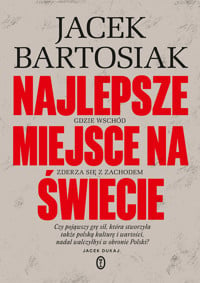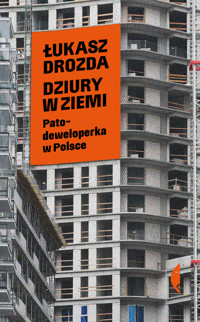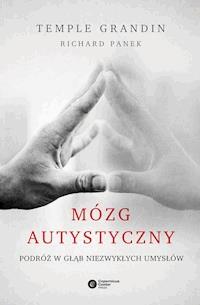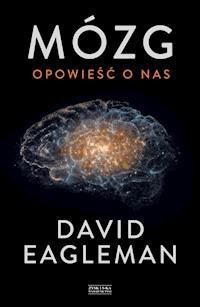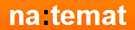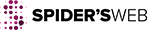Uzyskaj dostęp do tej i ponad 250000 książek od 14,99 zł miesięcznie
- Wydawca: ITSTART S.C.
- Kategoria: Literatura popularnonaukowa•Nauki ścisłe
- Język: polski
Senior pracuje z edytorem tekstu to trzecia z czterech książek wprowadzających w tajniki pracy na komputerze. Część trzecia skupia się wokół ogólnie pojętego pisania tekstów. Z myślą o seniorach w książce zastosowano większe czcionki.
Książka została dostosowana do czytelnika z różnym stopniem zaawansowania umiejętności związanych z edycją tekstów. Przedstawione zostały tutaj podstawowe pojęcia i nazwy związane z pracą podczas tworzenia jak i edycji tekstu za pomocą komputera. Dzięki książce każdy łatwo napisze tekst, ale przede wszystkim nada mu odpowiedni wygląd. Dostosuje do konkretnej tematyki, ubarwi ilustracjami i tabelami. Efekty swojej pracy bez kłopotu uda się przelać na papier za pomocą drukarki po odpowiednim poddaniu go korekcie językowej
Autorem książki jest Aleksander Zieliński, wybitnie uzdolniony uczeń Technikum Informatycznego wchodzącego w skład Zespołu Szkół Technicznych i Ogólnokształcących MECHANIK w Tarnowskich Górach, który pracował pod ścisłą opieką swojego nauczyciela, Marka Smyczka.
Ebooka przeczytasz w aplikacjach Legimi na:
Liczba stron: 89
Rok wydania: 2022
Odsłuch ebooka (TTS) dostepny w abonamencie „ebooki+audiobooki bez limitu” w aplikacjach Legimi na:
Podobne
8 Grafika duszą wyobraźni...
8.1 Umieszczanie elementów graficznych
Do tej pory program MS Word służył nam do przetwarzania tekstu. Za jego pomocą nie tylko wprowadzaliśmy tekst, ale również edytowaliśmy go, następnie nadawaliśmy ściśle określony wygląd przez jego formatowanie. Ostatecznie tekst umieszczaliśmy w tabelach, które zostały samodzielnie przez nas zaprojektowane. W tym rozdziale skupimy uwagę nie na tekście, lecz na grafice, do istniejących dokumentów będziemy dodawać rysunki i obrazy.
8.2 Kszta ł ty – gotowe rysowanie
Najprostszym sposobem umieszczenia elementów graficznych w dokumentach jest ich rysowanie. Czynność ta może przebiegać za pośrednictwem odpowiednich narzędzi znajdujących się na wstążce Wstawianie w sekcji Ilustracje. Narzędzia te są wywoływane spod przycisku Kształty . Do podstawowych elementów mogą się zaliczać: linie , strzałki , gwiazdy i transparenty, schematy blokowe. Po wybraniu interesującego nas narzędzia kierujemy kursor w wybrane miejsce i przeciągając myszą, tworzymy w dokumencie elementy graficzne. W celu umieszczenia w dokumencie interesującego nas kształtu należy w programie MS Word posłużyć się przyciskiem Kształty . Rozwijamy w nim listę, na której widnieją poszczególne grupy kształtów , a ostatecznie wybieramy konkretny typ .
Rysunek 8.1 Wybór kształtów
Kolejną czynnością po wybraniu kształtu jest określenie jego rozmiaru przez przeciąganie myszą. Po zwolnieniu lewego przycisku myszy uzyskamy na ekranie rysunek w ustawionym rozmiarze. Oczywiście za pomocą klawiatury możemy wprowadzić do dokumentu tekst, a za pomocą formatowania akapitu ustawić w odpowiedni sposób jego pozycję, dzięki czemu uzyskujemy połączenie tekstu z wybranym kształtem .
Rysunek 8.2 Przykładowy kształt
8.3 Ikony
Kolejną metodą pozwalającą na wprowadzenie obiektów graficznych do dokumentu jest skorzystanie z gotowej bazy rysunków, która podczas instalacji programu została skopiowana z nośnika instalacyjnego na nasz dysk twardy. Rysunki znajdują się też na serwerze producenta programu i jeżeli posiadamy połączenie z Internetem, Word automatycznie umożliwia nam korzystanie z tych obrazów.
Załóżmy, że tworzymy dokument, który ma stanowić folder reklamowy pewnej firmy. Folder powinien zawierać obrazek kojarzący się z reklamowanymi usługami. Z pomocą przychodzi nam w programie biblioteka ikon , która posłuży do wstawienia rysunku. Chcąc wstawić ikonę do dokumentu, musimy ze wstążki Wstawianie wybrać Ikony. Po wykonaniu opisanych czynności na ekranie wyświetli się panel służący do przeszukiwania oraz wyświetlania znalezionych ikon.
Rysunek 8.3 Rysunki w pakiecie MS Office
Posługujemy się nim w następujący sposób: najpierw określamy, w jakich miejscach docelowych program będzie poszukiwał żądanych obiektów, określamy, czego ma szukać program (np. wpisujemy „dom”), a potem naciskamy przycisk Przejdź , aby znalezione rysunki zostały wyświetlone w oknie podglądu.
Rysunek 8.4 Folder reklamowy ozdobiony ikoną
8.4 Wstawianie z pliku
Kolejnym sposobem wstawienia obrazu do dokumentu jest pobranie go z własnej galerii zdjęć znajdującej się na dowolnym nośniku danych (dysk twardy, CD-ROM lub inny). W jaki sposób wstawić do dokumentu np. zdjęcie pochodzące z osobistej galerii, przedstawimy w kolejnym przykładzie. Chcąc pobrać przykładowe zdjęcie znajdujące się na naszym dysku twardym i wstawić je do dokumentu, należy wykonać następującą operację: zakładka Wstawianie Obrazy To urządzenie... Po wykonaniu powyższej czynności otworzy się okno służące do odnalezienia w strukturze plików i folderów interesującego nas zdjęcia. Po jego wskazaniu naciskamy przycisk Wstaw .
Rysunek 8.5 Wybór obrazów
Ten sam efekt otrzymamy, gdy zaznaczymy i skopiujemy zdjęcie wybierając opcję Kopiuj ( Copy ) lub zastosujemy kombinację Ctrl+C. Następnie ustawiamy kursor w miejscu, gdzie ma się pojawić rysunek, i naciskamy Ctrl+V lub wybieramy opcję W k l e j . W dokumencie powinien się pojawić interesujący nas obraz.
Po wykonaniu opisanych czynności nastąpi wstawienie wybranego zdjęcia do dokumentu.
Rysunek 8.6 Wstawiony rysunek
8.5 Edycja obrazów
Pod pojęciem edycji obrazów zawartych w dokumencie kryją się takie czynności, jak kopiowanie, przenoszenie, usuwanie oraz zastępowanie . Podczas ich wykonywania postępuje się w podobny sposób przy edycji tekstu, dlatego też czynności te pozostawiamy Wam do samodzielnego przetestowania.
8.6 Formatowanie obiektów graficznych
Jak już zapewne wiesz, każdy obiekt umieszczony w dokumencie może zostać sformatowany przez użytkownika. Formatowaliśmy tekst, tabele, a teraz zajmiemy się rysunkami i obrazami. Skupimy uwagę na określeniu ich rozmiaru, lokalizacji w dokumencie, a także wybierzemy paletę kolorów, w jakiej będzie wyświetlany.
8.7 Rozmiar i przycinanie rysunków
Każdy rysunek bądź obraz, który znajdzie się w dokumencie, musi mieć określony rozmiar. Rozmiar powinien być dopasowany w taki sposób, aby rysunek był czytelny, a także zajmował odpowiednią przestrzeń dokumentu. Szczegółowo zmianę wielkości elementów graficznych opiszemy w kolejnym przykładzie.
Wstawiamy do dokumentu następujący obrazek pochodzący z galerii ikon . Zauważ, że po jednokrotnym kliknięciu obiektu lewym przyciskiem myszy pojawią się wokół niego uchwyty . Wyznaczają granice rysunku, a także za ich pomocą możemy zmieniać rozmiar, a nawet proporcje kształtu samego rysunku.
Rysunek 8.7 Zaznaczona ikona
Jeżeli chwycimy za środkowe uchwyty, to przeciągając myszą, możemy zmieniać wymiary rysunku w taki sposób, że zwiększymy długość bądź wysokość. Jednak musimy się liczyć z tym, że może to spowodować pewne zniekształcenia, co pokazane jest na kolejnym rysunku .
Rysunek 8.8 Przykład rozciągniętych ikon
Dlatego też, jeżeli chcemy zachować współczynnik proporcji podczas zmiany rozmiaru obrazów, należy przeciągać za uchwyty narożne, co spowoduje zwiększanie bądź zmniejszanie bez jakichkolwiek zniekształceń. Inną metodą pozwalającą na bardzo precyzyjne ustawienie wielkości obiektu graficznego jest wejście w jego tryb formatowania. Uzyskuje się go przez kliknięcie obrazu myszą (o ile nie jest przeniesiony z innej zainstalowanej na naszym komputerze aplikacji). Wyświetla się wtedy dodatkowa zakładka Format obrazu.
Uzyskać dostęp do opcji rozmiaru można na dwa sposoby. Pierwszy z n i c h , to rozwinięcie sekcji Rozmiar poprzez kliknięcie w prawym dolnym jej rogu. Drugi polega na kliknięciu prawym przyciskiem myszy na obrazku i wybraniu opcji Rozmiar i położenie . Dotyczy to obiektów, które nie pochodzą z innej aplikacji.
Rysunek 8.9 Ustawienia rozmiaru obrazu
Kolejną równie przydatną opcją w programie jest przycinanie istniejącego rysunku. Ma to na celu pozbycie się jego fragmentów, które naszym zdaniem nie powinny być widoczne w dokumencie. Obcięcie rysunku może być wykonane na dwa sposoby, pierwszy z nich polega na wywołaniu opcji Przytnij dostępnej na wstążce Formatowanie z sekcji Rozmiar , a następnie skierowaniu wskaźnika myszy w stronę dowolnego uchwytu w celu przytrzymania go i przeciągnięcia do wewnątrz obrazka. Spowoduje to, że przeciągnięty fragment rysunku przestanie być wyświetlany.
Podobnie jak miało to miejsce ze zmianą rozmiaru rysunku, o wiele bardziej precyzyjnie można przyciąć rysunek, wchodząc do Formatuj obraz z menu kontekstowego. W zakładce Przycinanie możemy określić, o ile ma być przycięty obrazek z danej strony. W przypadku obiektów pochodzących z innych aplikacji, dostęp do przycinania uzyskujemy wywołując z menu kontekstowego opcję Formatuj obiekt... Potrzebne nam narzędzie znajdują się w zakładce Obraz.
8.8 Rozmieszczenie obrazów w dokumencie Oprócz rozmiaru obrazów i rysunków znajdujących się w dokumencie możemy zmienić ich położenie oraz sposób wyświetlania tekstu względem obiektu (zawijanie tekstu).W zależności od położenia tekstu względem obrazów w dokumencie możemy uzyskać różne efekty wizualne. Sposoby położenia obiektów graficznych względem tekstu definiuje się w liście Zawijaj tekst dostępnej ze wstążki Format obrazu. Wybierając jeden z siedmiu Stylów otaczania , możemy wpłynąć na ostateczny wygląd dokumentu i dostosować go do aktualnych potrzeb. W większości przypadków obrazy umieszczane są Równo z tekstem , co powoduje, że tekst znajduje się nad i pod nim. Niezależnie, czy obraz jest wyrównany do lewej, bądź prawej krawędzi strony czy też jest wyśrodkowany, tekst będzie zawsze usytuowany powyżej lub poniżej.
Rysunek 8.10 Zawijanie tekstu
W przypadku, gdy wybierzemy opcję Ramka lub Przyległy , obiekty graficzne mogą być oblewane tekstem (otaczane).
Rysunek 8.11 Przykład rysunku z przyległym tekstem
8.9 Dodatkowe efekty
Czasem nasz obrazek potrzebuje dodatkowych efektów. By takie dodać lub po prostu lekko zmienić wygląd naszego obrazu możemy skorzystać z o p c j i Efektów artystycznych , Korekcji lub Koloru na wstążce Format obrazu.
Rysunek 8.12 Zdjęcie z wykorzystanymi efektami