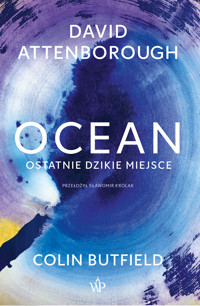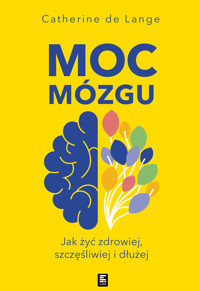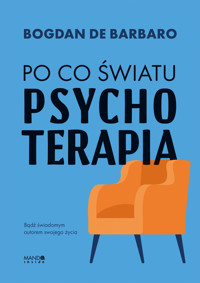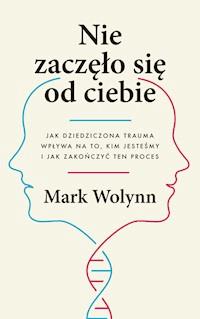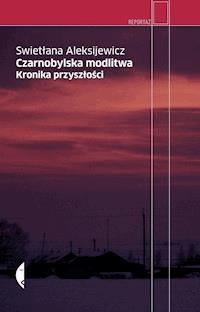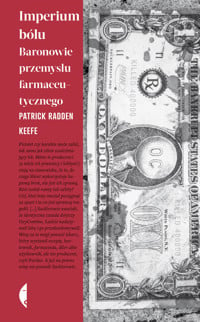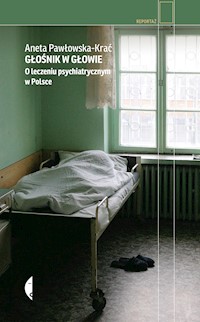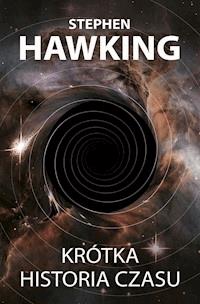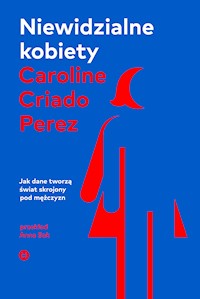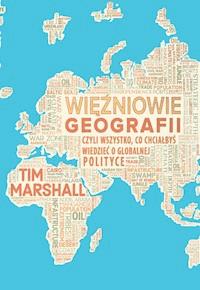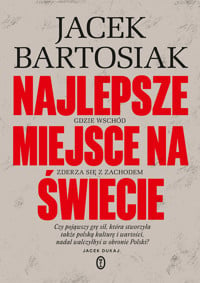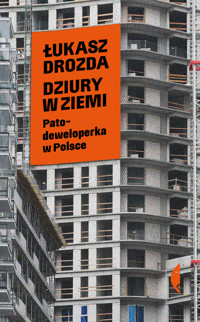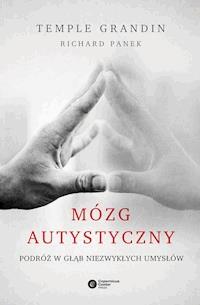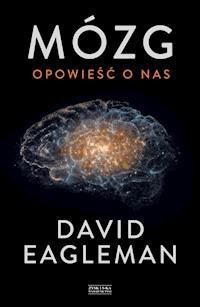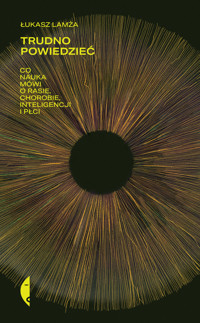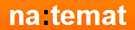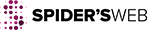Uzyskaj dostęp do tej i ponad 250000 książek od 14,99 zł miesięcznie
- Wydawca: ITSTART S.C.
- Kategoria: Literatura popularnonaukowa•Nauki ścisłe
- Język: polski
Senior pracuje z Windows 10 to pierwsza z czterech książek wprowadzających w tajniki pracy na komputerze. Część pierwsza skupia się wokół obsługi systemu Windows 10 zainstalowanym na komputerze stacjonarnym lub przenośnym, a z myślą o osobach starszych zastosowano większą czcionkę.
Książka została przygotowana w taki sposób aby użytkownik z różnym stopniem zaawansowania odnalazł coś dla siebie. Przedstawione zostały podstawowe pojęcia, nazwy związane ze sprzętem, systemem Windows i oprogramowaniem użytkowym. Po przeczytaniu książki, każdy czytelnik powinien potrafić dostosować system do swojej wygody, poukładać ikony i kafelki aplikacji, dostosować pulpit i ekran do odpowiedniej skali. Bez problemu również każdy senior uporządkuje informacje zapisane w plikach w odpowiednich segregatorach cyfrowych, zwanych folderami. Kłopotu też nie powinno przysporzyć podłączenie komputera do telewizora, dołączenie drukarki, głośnika czy myszki bezprzewodowej.
Autorką książki jest Malwina Jarosz, wybitnie uzdolniona uczennica Technikum Informatycznego wchodzącego w skład: Śląskich Technicznych Zakładów Naukowych w Katowicach, która pracowała pod ścisłą opieką swojego nauczyciela, Marka Smyczka.
Ebooka przeczytasz w aplikacjach Legimi na:
Liczba stron: 114
Rok wydania: 2022
Odsłuch ebooka (TTS) dostepny w abonamencie „ebooki+audiobooki bez limitu” w aplikacjach Legimi na:
Podobne
6 Archiwizacja danych
Komputery zawierają tysiące cennych informacji zapisanych w postaci plików na dysku twardym. Gromadzimy je miesiącami, segregujemy, setki godzin spędzamy nad ich tworzeniem. Niestety, komputery są zawodne i każdy w pewnym momencie spotka się z sytuacją, gdy jego komputer ulega awarii bądź zostaje zarażony bezwzględnym wirusem. Każdy, kto twierdzi, że jego to nie spotka, myli się. Sam wielokrotnie spotkałem się z sytuacją, gdy ktoś z rozpaczą w oczach prosił mnie o pomoc w odzyskaniu danych zapisanych na dysku komputera. Wystarczy przecież tylko kilka chwil przynajmniej raz na tydzień, aby wszystkie cenne dane zabezpieczyć przed ich utratą na innym nośniku informacji, np. płycie CD, DVD, lub innym dysku komputera.
Takie zabezpieczenie nazywamy kopią zapasową , a proces jej tworzenia archiwizacją danych . Każdy powinien wiedzieć, jakie dane są dla niego cenne i po skończeniu każdego ważnego etapu pracy trzeba utworzyć archiwum zawierające pliki, nad którymi właśnie się pracowało.
6.1 Typy archiwizacji
O właściwej archiwizacji danych możemy powiedzieć dopiero wtedy, gdy tworzone archiwum znajduje się na innym dysku niż ten, na którym cały czas pracujemy i ten, który zawiera oryginały plików. Jeżeli archiwum znajdowałoby się na tym samym dysku, to w momencie, gdy dysk ulegnie awarii lub zaatakuje nasz komputer groźny wirus, dane wraz z kopią ulegną uszkodzeniu lub zniszczeniu, czyli tworzenie kopii zapasowej byłoby kompletnie bez sensu.
Najprostszym i skutecznym sposobem archiwizacji jest po prostu kopiowanie wszystkich cennych dla nas plików na inne nośniki. Dla przeciętnego użytkownika komputera najlepszym rozwiązaniem byłoby skopiowanie danych na przenośny dysk typu Pendrive zbudowanych z układów pamięci flash, podobnych do pamięci w smartfonach. Jest to wygodny, szybki i obecnie najtańszy sposób tworzenia kopii najważniejszych dokumentów. Dodatkową zaletą takiej kopii jest możliwość zabezpieczania dostępu do pamięci za pomocą hasła, co uniemożliwia jej uszkodzenie przez przypadkowe użycie osób trzecich. Jednak gdy potrzebujemy zarchiwizować trochę więcej danych, które zajęłyby miejsce kilku Pendrive’ów, możemy skorzystać z opcji dysku. Pierwszy z nich to osobny przenośny dysk SSD lub dysk twardy podłączany do komputera kablem USB. Drugi z nich to dysk sieciowy. Jak sama nazwa wskazuje jest to osobny dysk pamięci, do którego mamy dostęp przez sieć domową bez konieczności fizycznego podłączenia go do komputera.
Jeszcze inną opcją mogą być płyty . Niestety coraz mniej komputerów ma wbudowane nagrywarki DVD , CD lub Blue-ray , więc w niektórych przypadkach potrzebny będzie zakup osobnej, zewnętrznej nagrywarki w celu archiwizacji danych na takim nośniku.
6.2 Historia plików
W systemie Windows 10 nie ma narzędzia do robienia kopi zapasowych, tak jak było to w wcześniejszych wersjach systemu. Narzędzie to zostało zastąpione usługą tzw. Historią plików . Za pomocą tej usługi można wykonać kopię zapasowych plików znajdujących się w bibliotekach, kontaktach, elementach ulubionych, usłudze Microsoft OneDrive (chmurze) i na pulpicie.
Kopie naszych plików możemy wykonać na pendrive’ach, dyskach zewnętrznych lub podać lokalizacje sieciową. Aby włączyć usługę Historii plików możemy wejść tam przez panel sterowania. Po wybraniu interesującej nas opcji pojawi się okno przestawione na poniższym rysunku. Usługę uruchamiamy za pomocą przycisku włącz .
Rysunek 6.1 Okno historii plików
Wybieranie dysku na którym będą zapisywane dane należy przejść do historii plików i wybrać z menu Wybierz dysk . Po wybraniu tej opcji pojawi się kreator wyboru dysku , i Dodawania lokalizacji sieciowej . Z menu wybieramy dysk, który nas interesuje. Opcja ta, została przedstawiona poniżej.
Rysunek 6.2 Okno wyboru pamięci
Po skonfigurowaniu lokalizacji gdzie będą zapisywane nasze pliki należy ustawić, co ile będzie wykonywana kopia lub ile pamięci będzie zajmować. Aby to zrobić musimy przejść do ustawień zawansowanych. Ta opcja też znajduje się w menu po lewej stronie. Po wybraniu jej pojawi się nam okienko jak na poniższym rysunku.
Rysunek 6.3 Okno ustawień
6.3 Kompresja i dekompresja danych
Innym sposobem archiwizacji danych może okazać się ich kompresja, połączona z przeniesieniem skompresowanych plików na inny - bezpieczny nośnik.
Kompresja to proces zmniejszania (potocznie mówiąc - pakowania) informacji, w taki sposób aby zajmowały jak najmniej miejsca. Wykorzystywane są do tego skomplikowane algorytmy matematyczne usuwające powtarzające się informacje i zastępujące je ich mniejszymi porcjami, dzięki temu pliki te zajmują mniej przestrzeni na dysku. Procesem odwrotnym do kompresji jest dekompresja , dzięki której można odzyskać oryginalną zawartość plików bez jakiejkolwiek straty. Z punktu widzenia użytkownika, nie trzeba znać sposobów kompresji i dekompresji, a jedynie potrafić wykorzystać wbudowane w system mechanizmy. System Windows oferuje taką możliwość, za pośrednictwem folderów skompresowanych o rozszerzeniu np. zip . Wystarczy zaznaczyć folder, który ma zostać skompresowany, i po kliknięciu go prawym klawiszem wybrać z menu kontekstowego Wyślij do → Folder skompresowany ( zip ), tak jak przedstawia to poniższy .
Rysunek 6.4 Tworzenie folderów skompresowanych
Po zakończonym procesie kompresji, folder zyskuje inny wygląd ikony. Korzystamy z niego podobnie jak z każdego innego folderu. Możemy do niego wejść, przeglądać jego zawartość, kopiować pliki z jego wnętrza i umieszczać w nim następne. Jednak folder ten zajmuje o wiele mniej miejsca na dysku niż jego oryginalna wersja. Wygląd ikony folderu skompresowanego przedstawia poniższy rysunek .
Rysunek 6.5 Ikona folderu skompresowanego