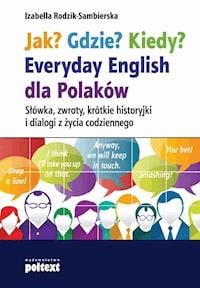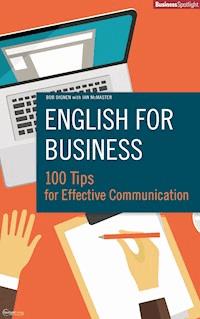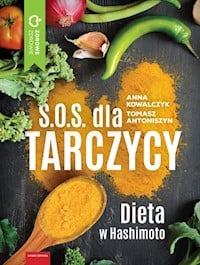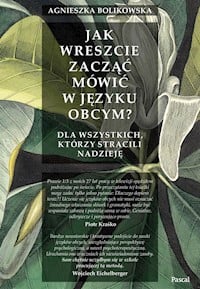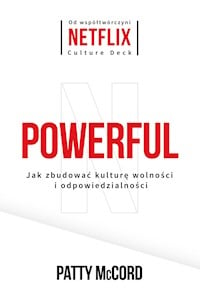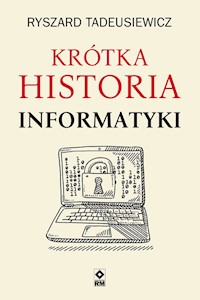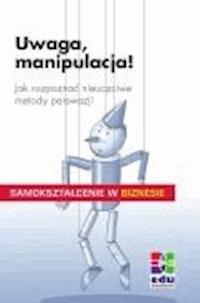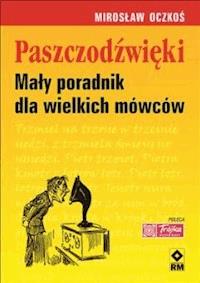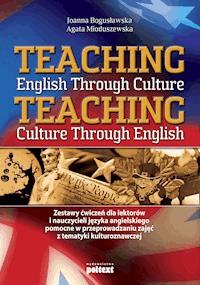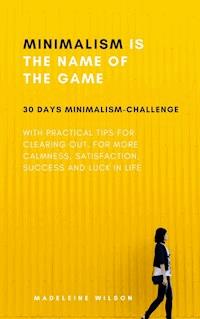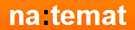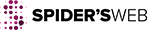41,83 zł
Dowiedz się więcej.
- Wydawca: Wiedza i Praktyka
- Kategoria: Biznes, rozwój, prawo•Biznes, rozwój
- Język: polski
- Rok wydania: 2017
Excel oferuje dużą gamę możliwości prezentacji danych i wizualizacji wyników, dzięki którym można czytelnie przedstawić analizy statystyczne czy trendy. Znajomość poszczególnych metod prezentacji i wizualizacji danych w Excelu jest podstawową umiejętnością sprawnego menedżera, księgowego czy specjalisty od kontrolingu. Ten e-book przedstawia krok po kroku wykresy i inne popularne narzędzia Excela służące do graficznej prezentacji danych, np. tabele i motywy. Publikację uzupełniają pliki z przykładowymi danymi umożliwiające wykonanie opisywanych czynności.
Ebooka przeczytasz w aplikacjach Legimi lub dowolnej aplikacji obsługującej format:
Liczba stron: 69
Podobne
Redakcja
Autorzy:
Krzysztof Chojnacki, Piotr Dynia
Kierownik grupy wydawniczej:
Agnieszka Konopacka-Kuramochi
Wydawca:
Weronika Wota
Redaktor prowadzący:
Rafał Janus
Korekta:
Zespół
Skład i łamanie:
Norbert Bogajczyk
Projekt okładki:
Magdalena Huta
Druk: Miller
ISBN: 978-83-269-6445-9
Copyright by Wydawnictwo Wiedza i Praktyka sp. z o.o.
Warszawa 2017
Wydawnictwo Wiedza i Praktyka sp. z o.o.
03-918 Warszawa, ul. Łotewska 9a
tel. 22 518 29 29, faks 22 617 60 10
NIP: 526-19-92-256
Numer KRS: 0000098264 – Sąd Rejonowy dla m.st. Warszawy, Sąd Gospodarczy XIII Wydział Gospodarczy Rejestrowy. Wysokość kapitału zakładowego: 200.000 zł
„Wykresy i grafika w Excelu krok po kroku” wraz z przysługującymi Czytelnikom innymi elementami dostępnymi w subskrypcji (e-letter, strona www i inne) chronione są prawem autorskim. Przedruk materiałów opublikowanych w książce „Wykresy i grafika w Excelu krok po kroku” oraz w innych dostępnych elementach subskrypcji – bez zgody wydawcy – jest zabroniony. Zakaz nie dotyczy cytowania publikacji z powołaniem się na źródło.
Publikacja „Wykresy i grafika w Excelu krok po kroku” została przygotowana z zachowaniem najwyższej staranności i wykorzystaniem wysokich kwalifikacji, wiedzy i doświadczenia autorów oraz konsultantów. Zaproponowane w publikacji „Wykresy i grafika w Excelu krok po kroku” oraz w innych dostępnych elementach subskrypcji wskazówki, porady i interpretacje nie mają charakteru porady prawnej. Ich zastosowanie w konkretnym przypadku może wymagać dodatkowych, pogłębionych konsultacji. Publikowane rozwiązania nie mogą być traktowane jako oficjalne stanowisko organów i urzędów państwowych. W związku z powyższym redakcja nie może ponosić odpowiedzialności prawnej za zastosowanie zawartych w publikacji „Wykresy i grafika w Excelu krok po kroku” lub w innych dostępnych elementach subskrypcji wskazówek, przykładów, informacji itp. do konkretnych przypadków.
Wstęp
Excel oferuje dużą gamę możliwości prezentacji danych i wizualizacji wyników, dzięki którym można czytelnie przedstawić analizy statystyczne czy trendy. Znajomość poszczególnych metod prezentacji i wizualizacji danych w Excelu jest podstawową umiejętnością sprawnego menedżera, księgowego czy specjalisty od kontrolingu. Ta książka przedstawia krok po kroku wykresy i inne popularne narzędzia Excela służące do graficznej prezentacji danych.
Elementem wizualizacji danych najczęściej wykorzystywanym w Excelu są wykresy. Dlatego opisowi ich tworzenia w książce poświęcono najwięcej miejsca. Przeczytasz, jak wstawiać wykresy i formatować ich poszczególne elementy. Nawet przygotowując wszelkiego rodzaju harmonogramy i prognozy, bardzo często posiłkujesz się wykresami. Najczęściej przedstawiają one przebieg jakiegoś zjawiska w danym okresie lub przedziale czasowym. Niekiedy zbudowanie wykresu o odpowiednim układzie może sprawić nie lada kłopot. Dlatego podczas lektury poznasz kilka sposobów radzenia sobie z trudnościami przy tworzeniu wykresów.
Jednym z podstawowych narzędzi, które umożliwiają odpowiednie zwizualizowanie danych, są tabele programu Excel. Tabele te zostały wprowadzone w wersji Excel ٢٠٠٧, zastępując tzw. listy. W książce przeczytasz o możliwości przedstawienia danych w takiej tabeli na podstawie arkusza z rozliczeniem budżetu. W ostatnim rozdziale przeczytasz natomiast, czym są motywy i jak je wykorzystać do czytelnej prezentacji danych.
1. Tworzenie wykresów
Elementem wizualizacji danych najczęściej wykorzystywanym w Excelu są wykresy. Ten rozdział poświęcimy na to, aby przedstawić możliwości prezentacji danych w postaci wykresu oraz formatowania poszczególnych elementów wykresu. Przykładowy wykres, na którym będziemy przedstawiać te możliwości, będzie oparty na danych sprzedaży z poszczególnych regionów przedstawionych na rysunku 1.1.
Rysunek 1.1. Dane sprzedaży z poszczególnych regionów
1.1. Wybór odpowiedniego rodzaju wykresu i ustawienie podstawowych opcji
Aby utworzyć wykres, trzeba najpierw wiedzieć, jaki rodzaj będzie odpowiedniejszy do danych. Aby przedstawić sprzedaż w poszczególnych regionach dla odpowiednich miesięcy, najlepszym rozwiązaniem okaże się wykres kolumnowy, gdzie poszczególne słupki serii będą wartością sprzedaży dla regionu w konkretnym miesiącu.
Aby wstawić taki wykres:
1. Kliknij jedną z komórek w zestawieniu sprzedaży, na karcie Wstawianie w grupie poleceń Wykresy wybierzKolumnowy i z listy typów wykresów wskaż Kolumnowy grupowany.
2.Zostanie wstawiony wykres w tym samym arkuszu. W przypadku dużej liczby kolumn ten wykres lepiej się zaprezentuje, jeśli będzie stanowił osobny arkusz. Dlatego zaznacz wykres i na karcie Narzędzia wykresów/Projektowanie w grupie poleceń Lokalizacja wybierz polecenie Przenieś wykres.
3. Pojawi się okno Przenoszenie wykresu. Zaznacz opcję Nowy arkusz, obok wpisz nazwę arkusza wykresu: Wykres sprzedaży i naciśnij OK, aby przenieść wykres do nowego arkusza wykresu o takiej nazwie.
Rysunek 1.2. Wybieranie odpowiedniego wykresu
Utworzony wykres przedstawiony jest na rysunku 1.4. Wymaga jeszcze ustawienia odpowiedniego stylu i układu.
Aby dane były przedstawione w inny sposób, tj. poszczególne serie stanowiły miesiące i były pogrupowane w poszczególne regiony sprzedaży, zaznacz wykres, na karcie Narzędzia wykresów/Projektowanie w grupie poleceń Dane kliknij polecenie Przełącz wiersz/kolumnę, a zostanie zmieniony układ danych wykresu.
Rysunek 1.3. Okno przenoszenia wykresu do nowego arkusza wykresu
Rysunek 1.4. Wykres po przeniesieniu do nowego arkusza wykresu
4.Zaznacz wykres. Na karcie Narzędzia wykresów/Projektowanie w grupie poleceń Style wykresu kliknij dolny prawy znacznik, aby rozwinąć galerię stylów wykresów. Z listy dostępnych stylów wybierz Styl 26, gdyż chcesz, aby poszczególne serie zdecydowanie różniły się kolorami słupków, oraz chcesz, aby dla słupków był zastosowany efekt trójwymiarowy.
Rysunek 1.5. Wybieranie stylu wykresu
5.Zaznacz wykres i na karcie Narzędzia wykresów/Projektowanie w grupie poleceń Układy wykresu kliknij dolny prawy znacznik, aby rozwinąć galerię układów wykresów, i z listy dostępnych stylów wybierz Układ 10, ponieważ chcesz, aby serie trochę nakładały się na siebie oraz by pokazywana była legenda oraz tytuł wykresu.
Rysunek 1.6. Wybieranie układu wykresu
6.W tym układzie wykresu pokazywane są również etykiety dla ostatniej serii zawierające wartości tej serii. Nie chcesz, aby były pokazywane, więc kliknij jedną z takich etykiet. Zostaną zaznaczone wszystkie etykiety serii – naciśnij klawisz [Delete], aby usunąć te etykiety z wykresu.
7. Kliknij tytuł wykresu i zaznacz aktualny tekst w tytule, a następnie wpisz nowy tytuł: Sprzedaż w poszczególnych regionach.
Jeśli słupki nakładają się na siebie, najlepiej ustawić kolejność serii wykresu w taki sposób, aby serie o najwyższych słupkach były pierwsze, a o najniższych ostatnie. Dlatego na karcie Narzędzia wykresów/Projektowanie w grupie poleceń Dane wybierzZaznacz dane, a następnie w oknieWybieranie źródła danych na liście po lewej stronie zaznacz poszczególne serie danych. W dalszej kolejności naciskając u góry przyciski ze strzałkami skierowanymi w dół i do góry, ustaw kolejność serii jak na rysunku 1.7.
Rysunek 1.7. Ustawienie kolejności serii
Wykres zawierający wartości sprzedaży po ustawieniu kolejności serii przedstawiony jest na rysunku 1.8.
Rysunek 1.8. Wykres sprzedaży po wpisaniu tytułu sprzedaży
Jeśli chcesz zmienić ustawienia pasków oraz ich wzajemnego nakładania się, to można zaznaczyć serię danych i na karcie Narzędzia wykresów/Układ w grupie poleceń Bieżące zaznaczenie wybrać polecenieFormatuj zaznaczenie. Następnie w oknie Formatowanie serii danych w zakładce Opcje serii w polu Nakładanie serii można przesunąć znacznik w kierunku Nakładane, aby serie nałożyć bardziej na siebie lub w drugą stronę, aby były od siebie oddzielone. Można także regulować znacznik w polu Szerokość przerwy, by ustawić przerwę pomiędzy grupami serii.
Rysunek 1.9. Ustawienia pasków i ich nakładania się
1.2. Zmiana opcji formatowania wykresu
Wykres właściwie jest już gotowy, ale wprowadzimy jeszcze parę zmian przy formatowaniu niektórych jego elementów.
W tym celu:
1.Kliknij obszar wykresu poza obszarem kreślenia i na karcie Narzędzia wykresów/Formatowanie w grupie poleceń Style kształtów wybierzWypełnienie kształtu/Tekstura i na liście dostępnych tekstur wybierz pierwszą o nazwiePapirus.
Rysunek 1.10. Wybieranie tekstury dla obszaru wykresu
Po najechaniu myszką na określoną teksturę automatycznie zaznaczony obszar wykresu jest formatowany na daną teksturę. W ten sposób mamy na bieżąco podgląd i w przypadku gdy dana tekstura nam nie odpowiada, to można ją szybko zmienić na inną.
Można wybrać polecenieWięcej tekstur znajdujące się pod galerią tekstur, a następnie po otwarciu okna Formatowanie obszaru wykresu w zakładce Wypełnienie po zaznaczeniu opcji Wypełnienie obrazem lub teksturą jest dostępnych więcej opcji ustawienia tekstury, w tym m.in. można wybrać własny plik graficzny tekstury czy ustawić sposób rozmieszczenia sąsiadujących obrazów tekstury.
Rysunek 1.11. Więcej opcji ustawienia tekstury w oknie Formatowanie obszaru wykresu
2. Kliknij teraz na obszarze kreślenia, na karcie Narzędzia wykresów/Formatowanie w grupie poleceń Style kształtów po lewej stronie rozwiń galerię stylów kształtów i na liście dostępnych stylów kształtów wybierz styl Delikatny efekt – Niebieski, Akcent 1.
Rysunek 1.12. Wybieranie stylu wypełnienia
3.Obszar kreślenia zostanie sformatowany obramowaniem i gradientem wypełnienia zgodnie z wybranym stylem. Jednak formatowanie gradientu nie do końca odpowiada, więc mając w dalszym ciągu zaznaczony obszar kreślenia, na karcie Narzędzia wykresów/Formatowanie w grupie poleceń Style kształtów wybierzWypełnienie kształtu/Gradient/Więcej gradientów.
4.W oknieFormatowanie obszaru kreślenia w polu Stopnie gradientu kliknij pierwszy stopień od lewej i poniżej w polu Kolor wybierz kolor Niebieski, Akcent 1, jaśniejszy – 40%.
5.Zaznacz drugi stopień gradientu i naciśnij przycisk obok z czerwonym krzyżykiem w celu usunięcia tego stopnia gradientu.
Można dodawać nowe stopnie gradientu, naciskając przycisk z zielonym plusem obok. Dla każdego stopnia gradientu znajdującego się w środku można wybrać kolor i ustawić położenie tego stopnia przez przesunięcie myszką znacznika stopnia na osi lub wpisanie odpowiedniej wartości 0% do 100% w polu Położenie.
6. Zaznacz ostatni stopień gradientu i dla tego stopnia ustaw w polu Kolor biały kolor stopnia, a następnie naciśnij przycisk Zamknij, aby zakończyć ustawianie opcji gradientu.
Rysunek 1.13. Modyfikacja ustawienia gradientu wypełnienia obszaru kreślenia
7.W oknieFormatowania obszaru kreślenia można również ustawiać inne opcje gradientu, tj. przezroczystość, typ gradientu czy kierunek.
8.Zaznacz na wykresie etykiety osi pionowej i na karcie Narzędzia wykresów/Formatowanie w grupie poleceń Style WordArt wybierzEfekty tekstowe/Cień i w galerii cieni wskaż w sekcjiZewnętrzny pozycję