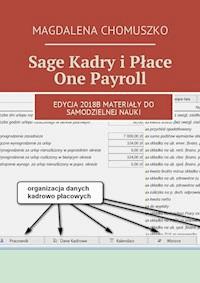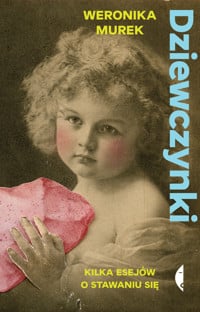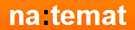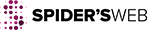Uzyskaj dostęp do tej i ponad 250000 książek od 14,99 zł miesięcznie
- Wydawca: Ridero
- Kategoria: Literatura popularnonaukowa•Nauki ścisłe
- Język: polski
- Rok wydania: 2018
Dzięki tej książce struktura JPK_KR przestanie być tajemnicą. Czytelnik znajdzie tutaj dokładny opis czynności, wyjaśniający krok po kroku, jak otworzyć JPK_KR w Excelu, jak ją sprawdzić i zweryfikować przed wysłaniem do urzędu. Ponadto książka zawiera instrukcje i podpowiedzi jak wykorzystać JPK_KR jako źródło do raportów takich jak wyliczenie zaliczki do CIT-8, czy F-01. Ta pozycja to niezbędne wsparcie dla księgowych po 1 lipca 2016 roku.
Ebooka przeczytasz w aplikacjach Legimi na:
Liczba stron: 116
Odsłuch ebooka (TTS) dostepny w abonamencie „ebooki+audiobooki bez limitu” w aplikacjach Legimi na:
Popularność
Podobne
Magdalena Chomuszko
JPK_KR z Excelem
z przykładami w plikach Excela
Projektant okładkiMagdalena Chomuszko
© Magdalena Chomuszko, 2018
© Magdalena Chomuszko, projekt okładki, 2018
Dzięki tej książce struktura JPK_KR przestanie być tajemnicą. Czytelnik znajdzie tutaj dokładny opis czynności, wyjaśniający krok po kroku, jak otworzyć JPK_KR w Excelu, jak ją sprawdzić i zweryfikować przed wysłaniem do urzędu. Ponadto książka zawiera instrukcje i podpowiedzi jak wykorzystać JPK_KR jako źródło do raportów takich jak wyliczenie zaliczki do CIT-8, czy F-01. Ta pozycja to niezbędne wsparcie dla księgowych po 1 lipca 2016 roku.
ISBN 978-83-8155-032-1
Książka powstała w inteligentnym systemie wydawniczym Ridero
Korzyści z poznania treści tej książki
Duże firmy od lipca 2016 roku, a pozostałe od lipca 2018 roku, będą musiały być przygotowane na żądanie fiskusa o przekazanie danych z ksiąg rachunkowych do kontroli skarbowej. Dane te, podatnicy będą przekazywali za pomocą struktury JPK_KR. Dla księgowych bardzo ważną kwestią będzie to, by mogli oni na bieżąco kontrolować zawartość struktur JPK_KR, aby wiedzieli jakie informacje są eksportowane do tej struktury, by mogli je porównywać z danymi w informatycznych systemach księgowych i oceniać czy wszystkie dane są spójne i zgodne z deklaracjami oraz sprawozdaniami przekazanymi do fiskusa. Ważne jest również to, aby systemy finansowo — księgowe, były tak skonfigurowane, by to wszystko, co jest przekazywane w plikach JPK_KR było transparentne dla organów skarbowych. Głównie chodzi o odpowiednio zaprojektowany plan kont, ale nie tylko.
Celem tej książki jest przedstawienie Czytelnikowi, jak wielkie możliwości kryją się w połączeniu struktury JPK_KR z Excelem. Za pomącą tego właśnie połączenia można:
— Przeglądać zawartość struktury JPK_KR,
— Projektować proste oraz zaawnsowane raporty,
— Wymieniać dane pomiędzy dowolnymi podmiotami, bez względu na to, jakiego programu księgowego używają,
— Usprawniać audyty,
— kontrolować to, co podatnik przekazuje do fiskusa,
— Archiwizować dane.
Po przestudiowaniu tej książki, Czytelnik dowie się, jakie informacje będzie przekazywał do fiskusa, ponadto powinien posiąść umiejętność otwierania plików JPK za pomocą Excela, tworzenia tabel przestawnych w oparciu o dane w JPK, pobierania danych ze struktur JPK na potrzeby prostych i bardziej zaawansowanych raportów, aktualizowania wersji map XML w Excelu, wykorzystywania danych z JPK_KR, jako źródła analiz controllingowych.
Mam nadzieję, że publikacja ta będzie wsparciem dla księgowych w lepszym zarządzaniu strukturami JPK oraz w bezstresowym przekazywaniu danych księgowych z ksiąg rachunkowych w postaci elektronicznej, do organów skarbowych.
Ponadto, książka ta powinna być inspiracją dla osób, które zajmują się analizą danych finansowych oraz tworzą raporty zarządcze.
Wszystkie omówione w książce przykłady, są dostępne w postaci plików Excela, do pobrania z mojej strony, po wpisaniu hasła, które otrzyma każdy właściciel niniejszej książki.
Pliki do pobrania znajdują się na stronie: www.wirtuozksiegowosci.pl, w dziale Excel w księgowości, pod linkiem: Zarządzanie strukturami JPK. Czytelnik będzie mógł sam przeanalizować przedstawione tam rozwiązania i zastosowane w nich formuły. Ponadto, w książce zaprezentowane i opisane jest narzędzie MDK (Magazyn danych Księgowych), z pomocą którego księgowy może projektować zestawienie obrotów i sald do takiej postaci, jaka jest mu potrzebna w jego pracy. Drugie opisane narzędzie, które jest opisane w książce, to Budżetowanie.
Publikacja ta powstała przy wykorzystaniu Ms Office Excel 2016
1. JPK_KR — dokumentacja Ministerstwa Finansów
Wdrożenie wymiany elektronicznej danych pomiędzy podatnikami, a organiami skarbowymi ropoczęło się już wiele lat temu i miało różne formy. Jednak od lipca 2016 roku, forma ta przybrała zupełnie nowy kształt, z którym podatnicy powoli się zapoznają za pomocą wysyłki plików JPK_VAT. Nowością w tej formie przekazywania danych do organów skarbowych jest to, że są one pobierane bezpośrednio z programów komputerowych. Obecnie, głównym wyzwaniem dla księgowych jest zadbanie o poprawność danych, zanim trafią one do systemu księgowego.
Mechanizm elektronicznej wymiany danych z organami skarbowymi polega obecnie na tym, że po wprowadzeniu już zweryfikowanych danych do programów komputerowych, odpowiednie algorytmy przenoszą je do struktur JPK, które są przekazywane elektronicznie do fiskusa. Przy takiej formie przekazywania danych do kontroli, księgowy nie przygotowuje już ich ręcznie, a robią to za niego właściwe funkcjonalności w systemach informatycznych. Bez względu na to, z jakim programem finansowo-księgowym mamy do czynienia, to struktury JPK z niego eksportowane są identyczne, ponieważ podstawowym założeniem tego rozwiązania było ustandaryzowanie danych przekazywanych do kontroli fiskusowi.
To ustandaryzowanie danych polega na:
— Jednolitym formacie plików JPK (xml),
— Zawartości plików zgodnej z dokumentacją umieszczoną na stronie Ministerstwa Finansów.
Dokumentacja ta, zawiera dwa formaty dokumentów: xsd oraz pdf. Dokumenty w pierwszym formacie przeznaczone są jako informacja dla producentów oprogramowania, aby mogli oni zaimplementować w swoich programach funkcjonalność generowania struktur JPK. Natomiast dokumenty w fromacie pdf, adresowane są do wszystkich osób, które chciałyby się zapoznać z informacjami o tym, jakie dane będą przekazywane za pomocą danej struktury JPK.
Prezentowana w niniejszej publikacji struktura JPK_KR jest plikiem, do którego eksportowane są dane z ksiąg rachunkowych. Plik ten jest tworzony w oparciu o dane zbierane w programach finansowo — księgowych.
Analizując zawartość struktur JPK, można zauważyć, że każda struktura rozpoczyna się nagłówkiem, czyli częścią, w której podawane są dane podatnika, takie jak: jego nazwa, NIP, czy adres. Początkowo, wszystkie struktury miały w nagłówku takie same pola, ale od początku 2018 roku, nagłówek struktury JPK_VAT został zmodyfikowany i można się spodziewać, że dla pozostałych struktur również nagłówki będą zmienione.
Na razie nagłówek dla struktury JPK_KR zgodnie z dokumentacją MF (rys. 1), zawiera 8 pól i wypełnienie wszystkich jest obowiązkowe. Tabela 1 prezentuje opisy pól tej części sekcji nagłówkowej.
Tabela
1.
Pola
w sekcji nagłówkowej w części Nagłówek
Rysunek
1.
Zawartość Nagłówka
W drugim obszarze nagłówka, Podmiot1, występują dwie części:
— Identyfikator Podmiotu
— Adres Podmiotu
Identyfikator Podmiotu (rys. 2) posiada trzy pola, z czego jedno jest opcjonalne (REGON).
Rysunek
2.
Identyfikator
Podmiotu
Tabela
2.
Pola
w sekcji nagłówkowej w części Podmiot1
Część, Adres Podmiotu (rys. 3) składa się z dziesięciu pól, z których dwa są obowiązkowe. Tabela 2 i 3 przedstawia opis pól nagłówka dla struktury JPK_KR.
Rysunek
3.
Schemat
w części adres, sekcji nagłówkowej dla struktury JPK_VAT
Tabela
3.
Pola
sekcji nagłówkowej, części adres
Podsumowując, w sekcji nagłówkowej znajduje się 21 pól, z czego 12 pól jest obowiązkowych do wypełnienia (tab. 4).
Tabela
4.
Zestawienie pól w sekcji nagłówkowej
Za sekcją nagłówkową, znajdują się sekcje merytoryczne wraz z sekcjami kontrolnymi (rys. 4).
Rysunek
4.
Schemat
struktury JPK_KR (sekcja merytoryczna i kontrolna)
W strukturze JPK_KR znajdują się trzy części merytoryczne:
— ZOiS (zestawienie obrotów i sald),
— Dziennik,
— Zapisy
oraz dwie części kontrolne: dla Dziennika i dla Zapisów.
Zawartość części ZOiS (zestawienie obrotów i sald) w oparciu o dokumentację Ministerstwa Finansów została przedstawiona w tabeli 5.
Tabela
5.
Pola w części
merytorycznej
struktury JPK_KR (ZOiS)
Przeglądając tabelę 5 widać, że pola tam zaprezentowane to są typowe dane dla podstawowego raportu księgowego, jakim jest zestawienie obrotów i sald. Warto wiedzieć, że wraz z danymi tego raportu, przekazywana jest szczegółowa informacja o strukturze planu kont oraz dokładne nazwy, jakie opisują konta do najniższego poziomu analityki.
Tabela
6.
Zestawienie
pól w sekcji merytorycznej JPK_KR (ZOiS)
W części ZOiS nie ma sekcji kontrolnej.
Tabela 7, przedstawia opis zawartości części Dziennik, w sekcji merytorycznej JPK_KR.
Tabela
7.
Pola
w części merytorycznej struktury JPK_KR (Dziennik)
Dziennik, drugi element ksiąg rachunkowych w swojej zawartości podaje szczegółowe informacje o księgowaniach bez podawania kont, na których się one odbywały.
W części Dziennik_kontrola, nazwanej w strukturze DziennikCtrlznajdują się dwa pola:
Tabela
8.
Zestawienie
pól w sekcji merytorycznej JPK_KR (Dziennik)
— LiczbaWierszyDziennika — liczba wierszy w dzienniku,
— SumaKwotOperacji — Suma wartości kwot operacji — (elementu KwotaOperacji).
Tabela
9.
Zestawienie
pól w sekcji kontrolnej JPK_KR (Dziennik)
Ostatnia część merytoryczna w strukturze JPK_KR, to Zapisy, oznaczona w dokumentacji: KontoZapis i opisana Zapisy na kontach księgi głównej i ksiąg pomocniczych została przedstawiona w tabeli 10.
Tabela
10.
Pola
w części merytorycznej struktury JPK_KR (Zapisy)
W części zapisy również podane są szczegółowe dane o księgowaniach operacji, ale bez podawania dat. Jest to o tyle ważna informacja, że chcąc analizować zapisy księgowe, należy to robić w połączeniu z dziennikiem.
Tabela
11.
Zestawienie
pól w sekcji merytorycznej JPK_KR (Zapisy)
W ostatniej części struktury JPK_KR, Zapisy_kontrola, nazwanej w strukturze: KontoZapisCtrl znajdują się trzy pola:
— LiczbaWierszyKontoZapis — liczba zapisów tabeli KontoZapis,
— SumaWinien — suma wartości wierszy (zapisów) po stronie Winien (pola Kwota Winien)
— SumaMa — suma wartości wierszy (zapisów) po stronie Ma (pola KwotaMa).
Tabela
12.
Zestawienie
pól w sekcji kontrolnej JPK_KR (Zapisy)
Struktura JPK_KR, ma być przekazywana do organów skarbowych na żądanie przez podmioty prowadzące swoje księgi podatkowe przy pomocy komputera[1].
Trzeba zdać sobie sprawę z tego, że forma „na żądanie” oznacza, że podatnik w każdej chwili powinien być przygotowany, aby przekazać organom skarbowym dane z ksiąg rachunkowych w pliku JPK_KR. Każdy księgowy wie, że dane te powinny być uporządkowane, uzgodnione i prawidłowo zaksięgowane, a co najważniejsze muszą być zgodne z deklaracjami i sprawozdaniami, jakie zostały wcześniej wysłane do fiskusa.
Warto zapoznać się z przedstawioną w niniejszym rozdziale dokumentacją, ponieważ wiedza o tym jakie dane przekazywane są do organów skarbowych pozwala na lepsze kontrolowanie ich. Jak to zostało wcześniej napisane, po 1 lipca 2018 roku, podatnik może być w każdej chwili poproszony o strukturę JPK_KR. Bez bieżącej weryfikacji danych wprowadzanych do informatycznego systemu finansowo księgowego, sprostanie wymaganiom fiskusa może być bardzo trudne.
[1] Art. 193a Ordynacji Podatkowej
2. Dane z JPK_KR w Excelu
2.1 Otwieranie JPK_KR w Excelu
Mało kto zdaje sobie sprawę z tego, że dzięki możliwości eksportowania danych z dowolnego systemu księgowego do ustandaryzowanej formy, jaką jest JPK_KR, otrzymujemy wspaniałe źródło, którym można zasilić każdy raport. Od jakiegoś czasu projektuję i wdrażam w firmach takie raporty, które są zasilane właśnie danymi ze struktury JPK_KR. Jak do tej pory udało mi się zrealizować każde zamówienie, a to oznacza, że źródło danych w strukturze JPK_KR jest naprawdę bardzo dobre.
Lecz zanim przyszedł pomysł na projektowanie raportów w oparciu o tę strukturę, najpierw było poszukiwanie sposobów weryfikacji i kontroli danych w strukturze JPK_KR oraz możliwości porównania ich z danymi, jakie są w systemie finansowo księgowym, z którego został wygenerowany JPK. Każdy rozsądny księgowy dąży do tego, aby to co wysyła do kontroli, do organów skarbowych wcześniej sprawdzić. Stąd znalezienie sposobów weryfikacji danych stało się dla mnie kluczowym zadaniem.
Oczywistym było, że arkusze kalkulacyjne świetnie się nadają do otwierania plików w formacie XML, więc właśnie w ten sposób były testowane pierwsze próby analizy danych w JPK_KR.
A jak można otworzyć pliki XML w Excelu? Sposóbów jest kilka.
Jednym z nich, jest pobieranie danych zewnętrznych do Excela. Danymi zewnętrznymi będą tutaj właśnie dane w pliku XML, czyli JPK. Poniżej instrukcja krok po kroku:
Krok pierwszy: otwieramy pusty arkusz Excela, a następnie przechodzimy na zakładkę Dane i wybieramy z menu: Pobieranie danych zewnętrznych, a następnie: Z importu danych XML (rys. 5)
Rysunek 5.
Pobieranie danych zewnętrznych
Krok drugi: W oknie, które zostanie otworzone, wskazujemy plik JPK, który ma być otworzony w Excelu (rys. 6) i przyciskiem Otwórz, wprowadzamy dane do arkusza Excela.
Warto przygotować sobie wcześniej na dysku miejsce (specjalny katalog), dla struktur JPK_KR, które będą zasilały nasze raporty, lub katalog, w którym będą przechowywane uzgodnione z systemem księgowym JPK_KR. Takie uporządkowanie danych bardzo ułatwia pracę.
Rysunek 6.
Wskazanie pliku JPK z danymi
Krok trzeci: Komunikat, jaki zostanie wyświetlony informuje o tym, że w arkuszu nie ma schematu dla importowanej struktury i Excel sam utworzy taki schemat. Trzeba wiedzieć, że pliki XML, służą prezentowaniu danych w sposób ustandaryzowany i stąd konieczność posiadania schematu dla tego standardu.
Innymi słowy, Excel „rozszyfruje” czym są dane z pliku XML. Komunikat ten, można wyłączyć poprzez postawienie znaczka w polu: W przyszłości nie pokazuj tego komunikatu (rys. 7).
Rysunek 7.
Komunikat Excela
Krok czwarty: Kolejny komunikat, jaki zostanie wyświetlony, informuje o tym, że umieszczanie danych w arkuszu zostanie rozpoczęte w komórce A1, w istniejącym arkuszu. Wstępnie proponuję tego nie zmieniać. Ewentualnie, jeśli wskazana jest inna komórka niż A1 ($A$1), trzeba kliknąć w komórce A1, aby to poprawić. Po wciśnięciu przycisku OK, dane zostaną wprowadzone do arkusza.
Rysunek 8.
Adresowanie miejsca wprowadzenia danych JPK
Inny sposób otwierania plików XML, to skojarzenie tego formatu z formatem xlsx (format Exceal). Poniżej kolejna instrukcja krok po kroku:
Krok pierwszy: Wskazujemy plik JPK, który ma być otworzony i prawym przyciskiem myszy wybieramy: Otwórz z pomocą (rys. 9):
Rysunek 9.
Kojarzenie aplikacji do otwierania plików JPK
Jeśli na liście aplikacji skojarzonych, będzie widniał Excel, to wystarczy na nim kliknąć i to spowoduje, że plik JPK zostanie otworzony za pomocą arkusza Excel. Jeśli nie będzie na tej liście Excela, wówczas trzeba wykonać kolejne kroki.
Krok drugi: Wybieramy z listy aplikacji skojarzonych polecenie Wybierz inną aplikację (rys. 10). W kolejnym oknie (rys. 11), wybieramy: Więcej aplikacji, a następnie Wyszukaj inną aplikację na tym komputerze. Jeśli nie są widoczne te polecenia, wówczas trzeba skorzystać z paska przewijania, który jest po prawej stronie okna.
Rysunek 10. Poszukiwanie Excela w komuterze
Rysunek 11.
Kojarzenie Exxcela z plikami XML
Krok trzeci: W tym kroku, trzeba wyszukać aplikacji Excel w naszym komputerze. W oknie, które zostanie otworzone, w polu umieszczonym w prawym górnym rogu okna, wpisujemy Excel. exe. System Windows powinien wyszukać plik tak, jak to widać na rys. 12. Klikamy na znalezionym pliku EXCEL. EXE i przyciskiem Otwórz, wprowadzamy aplikację Excel na listę programów skojarzonych (rys. 13). Teraz wystarczy przyciskiem OK, otworzyć strukturę JPK w Excelu.
Rysunek 12
. Wyszukanie Excela w komputerze
Rysunek 13.
Wprowadzenie Excela na listę aplikacji skojarzonych z plikami XML
Skojarzenie Excela z plikami XML pozostanie i będzie można już sprawnie korzystać z tego sposobu otwierania tego typu plików.
Rysunek 14.
Komunikat otwierający plik XML w Excelu
Zawsze podczas otwierania pliku XML w Excelu, pojawia się komunikat jak na rys. 14, który należy zaakceptować przyciskiem OK.
Rysunek 15.
Zawartość JPK_KR w Excelu
2.2. Przeglądanie zawartości struktury JPK_KR
Gdy już dane z JPK_KR są w Excelu, wówczas można zacząć porządkowanie ich za pomocą finkcjonalności arkusza kalkulacyjnego. Ale zanim przejdziemy do tych zagadnień, warto przyjrzeć się danym, jakie zostały wprowadzone do Excela. Na rys. 15 przedstawiony jest fragment widoku struktury JPK_KR w Excelu. W tym miejscu zalecane jest otworzenie własnej struktury i przeanalizowanie jej zawartości na własnych danych. Jeśli Czytelnik nie ma możliwości przygotowania takiej struktury, wówczas może taki treningowy plik pobrać z Internetu, ze strony wskazanej we wstępie tej książki.
We wcześniejszym rozdziale została przedstawiona dokumentacja Ministerstwa Finansów opisująca zawartość struktury JPK_KR. Jednak z własnego doświadczenia wiem, jak trudno interpretować informacje zawarte w tych dokumentach. natomiast połączenie dokumentacji Ministerstwa z otworzonym w Excelu plikiem z danymi z ksiąg rachunkowych, od razu rozjaśnia całe zagadnienie.
Zanim zostanie omówiona zawartość tej struktury, ważna uwaga: na rys. 7 jest informacja o tym, że Excel utworzy schemat oparty na źródle danych importowanego do arkusza pliku XML. Dane, jakie zobaczymy w arkuszu, będą mogły się zmieniać w zależności od tego, jakie jest źródło danych, innymi słowy: jakie dane zostały wprowadzone do struktury JPK. Dobra wiadomość jest taka, że struktura JPK_KR jest stabilna i zmiany danych mogą być minimalne.
Tych zmian można się spodziewać w nagłówku, gdy nie zostaną wypełnione pole opcjonalne.
Dane nagłówka, przedstawiają podatnika, który wysyła plik JPK. Są one widoczne w początkowych kolumnach arkusza. Widzimy tam wszystkie obowiązkowe pola oraz ewentualnie wypełnione pola opcjonalne. Ważne jest to by wiedzieć, że jeśli pole jest obowiązkowe, a nie zostanie wypełnione wówczas zobaczymy słowo: BRAK. Jeśli natomiast pole jest opcjonalne i nie zostało wypełnione, to zostanie ono pominięte przy generowaniu pliku. Na rys. 16 przedstawiony jest fragment nagłówka, w którym brakuje danych obowiązkowych.
Rysunek 16.
Struktura JPK_KR z brakami danych
Analizując dokumentację Ministerstwa Finansów i tabele przedstawione w rozdziale JPK_KR — dokumentacja Ministerstwa Finansów, odnajdziemy tam że pole Numer lokalu oraz Ulica, które są opcjonalne i przy braku w nich danych w prezentowanym pliku (rys. 16) kolumny te, w ogóle nie zostaną umieszczone w tabeli. Natomiast pozostałe pola, jako obowiązkowe zostały wstawione do tabeli, ale przy braku ich wypełnienia z informacją o tym, że brak jest w nich danych.
Także pierwsze kolumny w arkuszu prezentują dane z nagłówka struktury. Ilość wierszy, jakie są widoczne w arkuszu odpowiadają wierszom w zestawieniu obrotów i sald, sumie wierszy dziennika i zapisów. Gdy przejdziemy w prawo arkusza, wówczas zgodnie ze schematem struktury zobaczymy dane z zestawienia obrotów i sald, są to kolumny:
— Kod konta — jest to konto na którym prezentowane są obroty z dokładnością do ostatniego poziomu analityki,
— Opis konta — szczegółowa prezentacja nazwy konta księgowego z przedstawieniem nazw kont syntetycznych i nazw wszystkich analityk wykorzystanych w danym okresie podczas księgowań. Nazwy te są dzielone znakiem „/”,
— Typ konta — określenie, czy konto ma charakter bilansowy czy wynikowy. Innymi słowy czy salda konta zasilą bilans, czy rachunek wyników,
— Kod Zespołu i Opis Zespołu — to określenie obszaru merytorycznego, jakiego dotyczą księgowania na danym koncie,
— Kod Kategorii i Opis Kategorii — Księga Główna (konta syntetyczne),
— Kod Podkategorii — kompletna analityka konta, na którym prezentowane są obroty,
— Opis Podkategorii — nazwa najniższego poziomu analityki,
— Bilans Otwarcia Wn i Ma — wartości w bilansie otwarcia danego roku,
— Obroty Wn i Obroty Ma — wartości z okresu, za jaki została wygenerowana struktura JPK_KR. Jeśli podczas tworzenia struktury zostanie podany okres miesięczny (na przykład: od 1 maja RRRR do 31 maja RRRR), wówczas wartości tu prezentowane będą dotyczyły maja, ale jeśli podczas generowania struktury zostanie podany inny okres (na przykład od 1 stycznia RRRR do 31 marca RRRR), to w tym miejscu będą widoczne dane za trzy miesiące.
— Obroty Narastająco Wn i Obroty Narastająco Ma — wartości obrotów od początku roku, bez obrotów BO. Jeśli przygotowując strukturę JPK_KR zostanie podany okres od 1 stycznia RRRR do 31 grudnia RRRR, to obroty Wn, obroty Ma, będą takie same jak Obroty Narastająco Wn i Obroty Narastająco Ma.
— Saldo Wn i Saldo Ma — salda kont wyliczone z Obrotów Narastająco wraz z Bilansem Otwarcia.
Ta część struktury nie ma sekcji kontrolnej i zaraz za nią zaczyna się sekcja merytoryczna dziennika. W części dziennika znajdują się kolumny:
— Nr Zapisu Dziennika — jest to kolejny numer w dzienniku,
— Opis Dziennika — w tym polu prezentowana jest treść dla całego dokumentu,
— Numer Dowodu Księgowego — numer, który jest przypisany do konkretnego dokumentu, np. numer faktury zakupu, numer wyciągu bankowego, itp.,
— Rodzaj Dowodu — rodzaj dokumentu: faktura zakupu, faktura sprzedaży, polecenie księgowania, itp.,
— Data Operacji — jak sama nazwa wskazuje, data w jakiej została zrealizowana operacja,
— Data Dowodu — data wystawienia dokumentu,
— Data Księgowania — data wprowadzenia dokumentu do ksiąg,
— Kod Operatora — to identyfikator osoby, która dokument zaksięgowała (odpowiada za zapis),
— Opis Operacji — opis, który umieszczany jest na pozycjach dokumentu,
— Dziennik Kwota Operacji — kwota powiązana z daną pozycją w dzienniku.
Warto zauważyć, że tej części struktury JPK_KR (dziennik), nie ma informacji o kontach, na których odbyło się księgowanie. Ta informacja znajduje się w kolejnej sekcji: Zapisy. Lecz jeszcze przed Zapisami, jest część kontrolna dziennika, która informuje o tym ile jest w dzienniku pozycji oraz jaka jest suma kwot z pozycji w dzienniku.
W ostatniej części merytorycznej Zapisy, znajdują się następujące kolumny:
— Lp Zapisu — kolejna pozycja: 1, 2, 3,… itd.,
— Nr Zapisu — ten sam numer, który jest w dzienniku w polu Nr Zapisu Dziennika,
— Kod Konta Winien — dokładna informacja (do ostatniej pozycji analityki) o koncie, na którym odbyło się księgowanie po stronie Wn,
— Kwota Winien — zaksięgowana kwota po stronie Winien,
— Opis Zapisu Winien — opis pozycji dotyczący księgowania po stronie Wn. Z reguły jest to po prostu opis pozycji, ale niektóre systemy księgowe pozwalają na oddzielenie opisów Wn i Ma,
— Kod Konta Ma — dokładna informacja (do ostatniej pozycji analityki) o koncie, na którym odbyło się księgowanie po stronie Ma,
— Kwota Ma — zaksięgowana kwota po stronie Ma,
— Opis Zapisu Ma — opis pozycji dotyczący księgowania po stronie Ma. Z reguły jest to po prostu opis pozycji, ale niektóre systemy księgowe pozwalają na oddzielenie opisów Wn i Ma,
— Kwota Winien Waluta — jeśli w zapisach pojawiły się jakieś kwoty w walucie, wówczas w tej kolumnie te kwoty będą prezentowane w wartości walutowej po stronie Wn,
— Kod Waluty Winien — informacja o walucie dla kwot walutowych Wn,
— Kwota Waluty Ma — jeśli w zapisach pojawiły się jakieś kwoty w walucie, wówczas w tej kolumnie te kwoty będą prezentowane w wartości walutowej po stronie Ma,
— Kod Waluty Ma — informacja o walucie dla kwot walutowych Ma.
W końcowej części struktury JPK_KR znajduje się sekcja kontrolna zapisów, w której podana jest informacja o liczbie wierszy zapisów oraz suma kwot, która powinna być taka sama jak suma kwot zapisów dziennika oraz suma obrotów okresu.
Jak można zauważyć, w sekcji Zapisy nie ma dat operacji.
Znając teraz dokładnie zawartość struktury JPK_KR, czyli tego, co jest przekazywane do organów skarbowych do kontroli, warto staranniej spojrzeć na prowadzoną ewidencję księgową. Jak widać podatnik udostępnia fiskusowi wszystko, co znajduje się w księgach rachunkowych. Z punktu widzenia sprawozdawczości księgowej warto systematycznie weryfikować dane w systemie księgowym z danymi wprowadzanymi do struktur JPK. A jak to robić, prezentują to kolejne rozdziały tej książki.
2.3 Tworzenie tabel przestawnych
Czym jest tabela przestawna? Chcąc ją zdefiniować, można powiedzieć, że jest to narzędzie analizowania danych. Dzięki korzystaniu z możliwości tabel przestawnych jest możliwe przeglądanie danych w różnych perspektywach, przez pryzmat różnorodnych kryteriów. Ponadto, dzięki tabeli przestawnej możliwe jest porządkowanie danych w określony sposób.
Dla danych z pliku XML, których schemat może się z czasem zmieniać jest to o tyle ważne, że dzięki takim tabelom, można projektować stabilne raporty. Trzeba jednak w tym miejscu powiedzieć, że przedstawione w tym rozdziale tabele, nie są typowymi tabelami przestawnymi, jednak na potrzeby porządkowania danych ze struktury JPK_KR, dobrze się sprawdzają.
Jak wstawić tabelę przestawną w oparciu o strukturę JPK_KR? Poniżej instrukcja krok po kroku dla czterech tabel: Plan kont, Zestawienie Obrotów i Sald, Dziennika oraz Zapisów, czyli wszystkich czterech obszarów, które występuję w strukturze JPK_KR.
Plan kont
Krok pierwszy: po otworzeniu pliku JPK_KR w Excelu (jak to wykonać, zostało opisane w rozdziale 2.1), przechodzimy na zakładkę Wstawianie, a następnie wybieramy polecenie Tabela przestawna (rys. 17).
Rysunek 17.
Osadzanie tabeli przestawnej
Krok drugi: w oknie, które zostanie otworzone (rys. 18), właściwie nic nie trzeba zmieniać. Warto jednak zwrócić uwagę na to, że Excel „nazwał” źródło danych (strukturę JPK_KR), Tabela1, co widać w polu Tabela/zakres. Przy tworzeniu kolejnych tabel, będziemy się do tej nazwy odwoływać.
Rysunek 18.
Tworzenie tabeli przestawnej
Okno, widoczne na rys. 18 akceptujemy przyciskiem OK. W efekcie tego, zostanie otworzony kolejny arkusz, w którym będzie osadzona tabela i menu do niej (rys. 19). W menu są wszystkie pola, jakie zawiera tabela utworzona ze struktury JPK_KR.
Rysunek 19.
Tabela wraz z menu w arkuszu Excel
Krok trzeci: Napotrzebytabeli, w której ma być przedstawiony plan kont, korzystając z menu wybieramy z niego pola: KodKonta oraz OpisKonta (rys. 20) i wprowadzamy je do wierszy tabeli klikając w polach widocznych na rys. 20. Można też te pola przeciągnąć do wierszy w menu.
Rysunek 20.
Wybór pól do tabeli
Aby tabela lepiej wyglądała trzeba jeszcze zmienić jej układ. Wykonujemy to zgodnie z prezentacją na rys. 21, przechodząc do menu górnego i wybierając Projektowanie, a następnie polecenie: Pokaż w formie tabelarycznej.
Rysunek 21.
Projektowanie tabeli
Kolejna czynność, jaką należy wykonać, by plan kont był czytelny, to wybranie polecenia Sumy częściowe i zaznaczenie: Nie pokazuj sum częściowych.
Rysunek 22. Projektowanie tabeli
Plik, w którym został przedstawiony plan kont pobrany ze struktury JPK_KR, można pobrać ze strony www.wirtuozksiegowosci.pl ze wskazanego we wstępie miejsca.
Ostatni krok: Każdą tabelę w końcowym kroku można jeszcze ładnie sformatować. Wykonujemy to za pomocą wyboru stylu tabel przestawnych (menu u góry).
Zestawienie obrotów i sald
Krok pierwszy: Krok pierwszy jest zawsze taki sam. Polega na osadzeniu tabeli na nowym arkuszu. Oczywiście można otworzyć zupełnie nowy skoroszyt, a można również pracować na tym samym, na którym już została wcześniej założona tabela Plan kont. W obu przypadkach czynności są takie same, czyli stojąc na arkuszu z wczytanymi danymi ze struktury JPK_KR, wybieramy z menu górnego wstaw, a następnie, tabelę przestawną.
Krok drugi: Z menu po prawej stronie, wybieramy następujące pola (rys. 23):
— Kod Konta,
— Bilans Otwarcia Winien,
— Bilans Otwarcia Ma,
— Obroty Winien,
— Obroty Ma,
— Obroty Narastająco Winien,
— Obroty Narastająco Ma,
— Saldo Winien,
— Saldo Ma.
Rysunek 23.
Zestawienie obrotów i sald
W pierwszym momencie po włączeniu pól, tabela będzie wyglądała bardzo nieciekawie. Jednak gdy ustawi się jej układ na tabelaryczny i wyłączy sumy pośrednie, wówczas stanie się bardziej przejrzysta.
Można następnie zmienić jej wygląd, kolor za pomocą styli tabeli przestawnej (rys. 24).
Rysunek 24.
Menu formatowania tabeli